
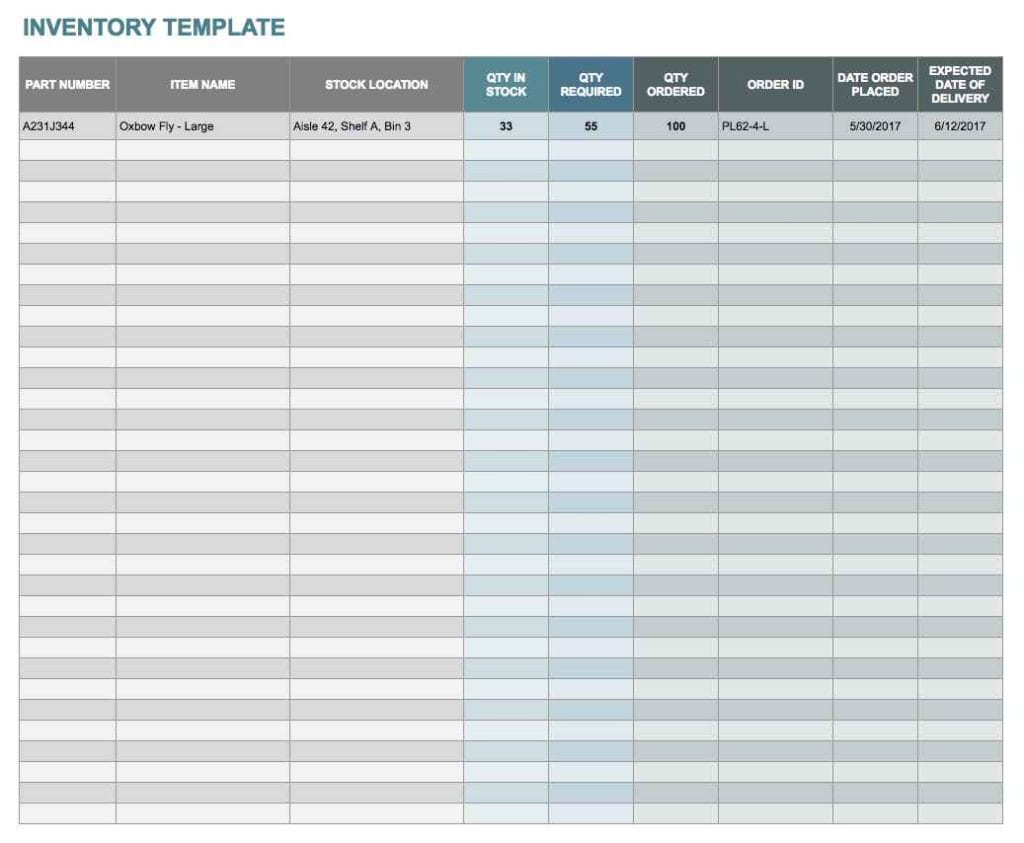
The Linked Objects sidebar will appear with a list of all linked objects in the Google Doc. Open the Tools menu and choose the Linked Objects option
Google docs spreadsheet update#
If there are multiple linked objects in the Google Doc, you can update them all at once in the linked objects sidebar Step 1 Updating All Linked Objects in Google Docs It may also be that you don’t have edit access to the linked spreadsheet, or that the spreadsheet was inserted unlinked Step 2Ĭlick on the UPDATE button if it is present and the table will automatically update to reflect changes made in the Google Sheet If it’s not there, this is probably because the Google Sheet has not changed so the table is up to date. You should see an option that says UPDATE. In the Google Doc, locate the table you want to update and look at the upper right corner of the table.
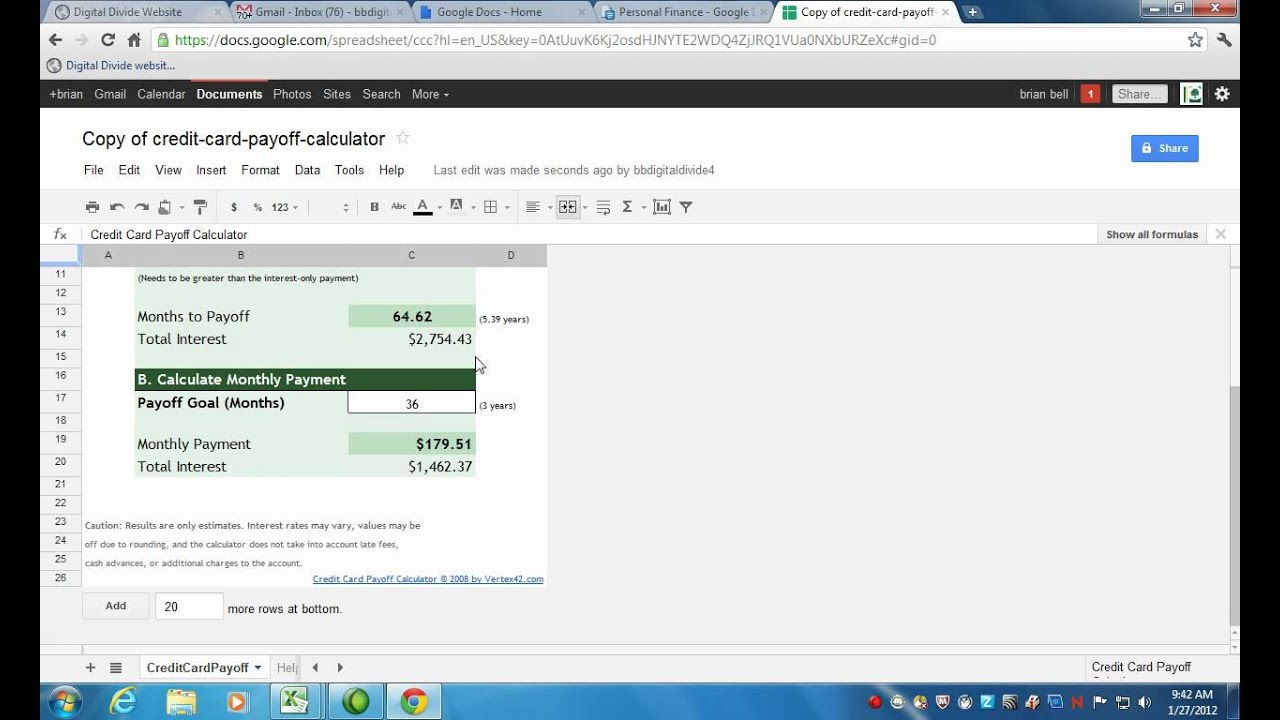
The linked table in the Google Doc will not automatically update, but anyone with edit access to the linked spreadsheet can easily update the table by following these steps: Step 1 When you make changes to the Google Sheet’s data or formatting, you’ll want to see those changes reflected in the Google Doc. The table will contain not only data from the spreadsheet, but formatting such as cell color and borders, font size, etc The selected range from the Google Sheet will appear in the Google Doc as a table. Make sure the Link to Spreadsheet option is selected and click Paste Hit Ctrl + V on Windows or Command + V on Mac to paste the copied content Step 5Ī prompt will appear asking how you want to paste the data. In Google Docs, click the location you want to insert at to move the cursor to that location Step 4 This can be done using hotkeys Ctrl + C on Windows or Command + C on Mac Step 3 In the Google Sheet, select the desired range of cellsĬopy the range.


 0 kommentar(er)
0 kommentar(er)
